1.4 Review
When the submission enters the Review Stage, a notification indicates that Reviewers need to be assigned.
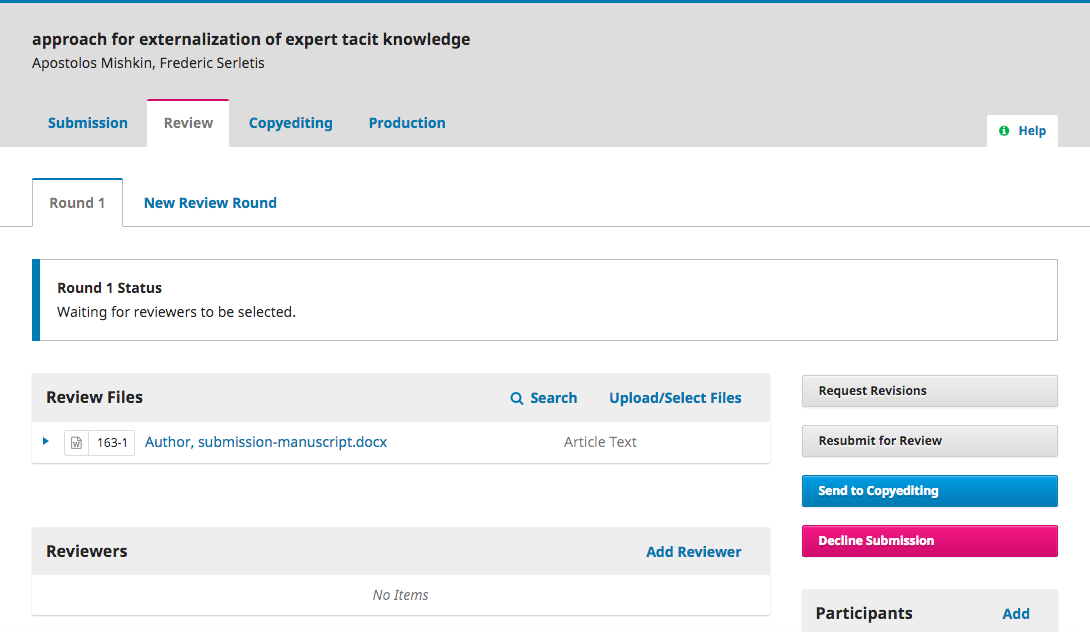
From the Reviewers panel, you can select Add Reviewer to assign a new Reviewer.
This opens a new window, where Reviewers are listed and can be selected one at a time.
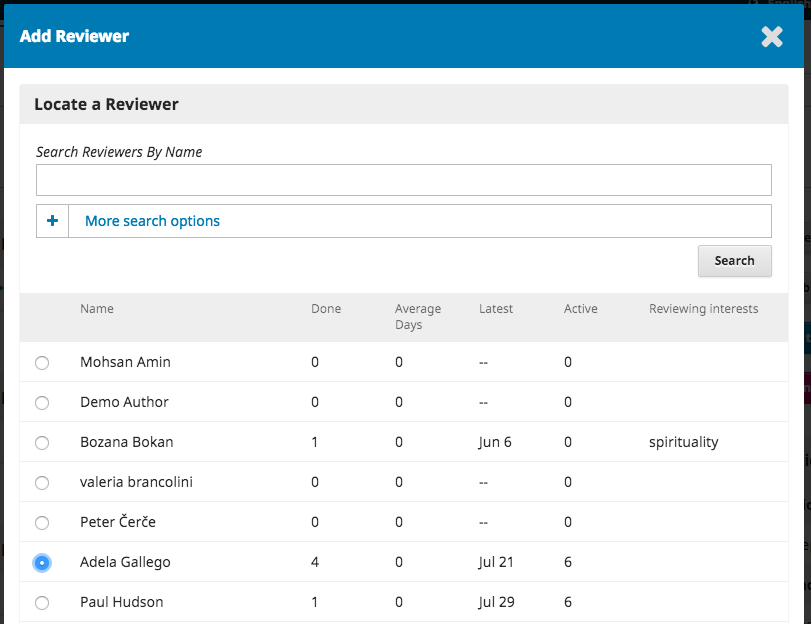
Note the details visible about the Reviewers, including their interests, past assignments, etc.
At the bottom of this form, you will see options to:
Select Reviewer: Use this to confirm your selection once you have picked a Reviewer from the list.
Create New Reviewer: If none of the Reviewers are suitable, you can use this button to create a new Reviewer. This is a new account in the system.
Enroll Existing User: If none of the Reviewers are suitable, you can enroll an existing user as a Reviewer.
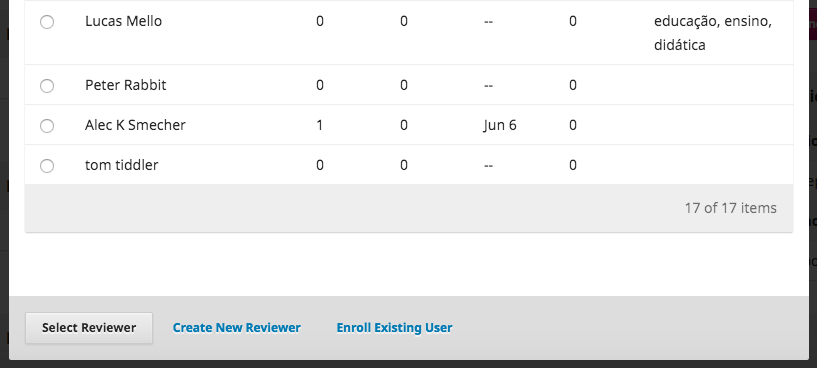
For this demonstration, we will pick Adela as our Reviewer and hit the Select Reviewer button.
This initiates a new window with a message for the Reviewer.
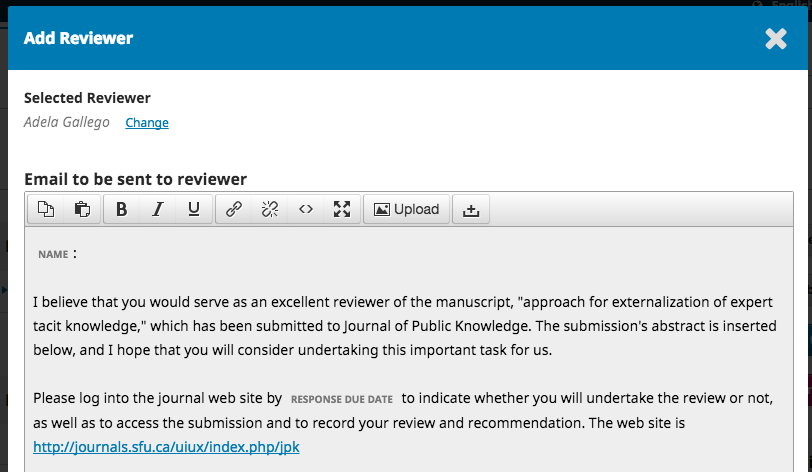
You can revise any of the prepared text.
Further down the form, you will see the additional details that are sent to the Reviewer including title, abstract, important dates, and a link to the files to be reviewed.
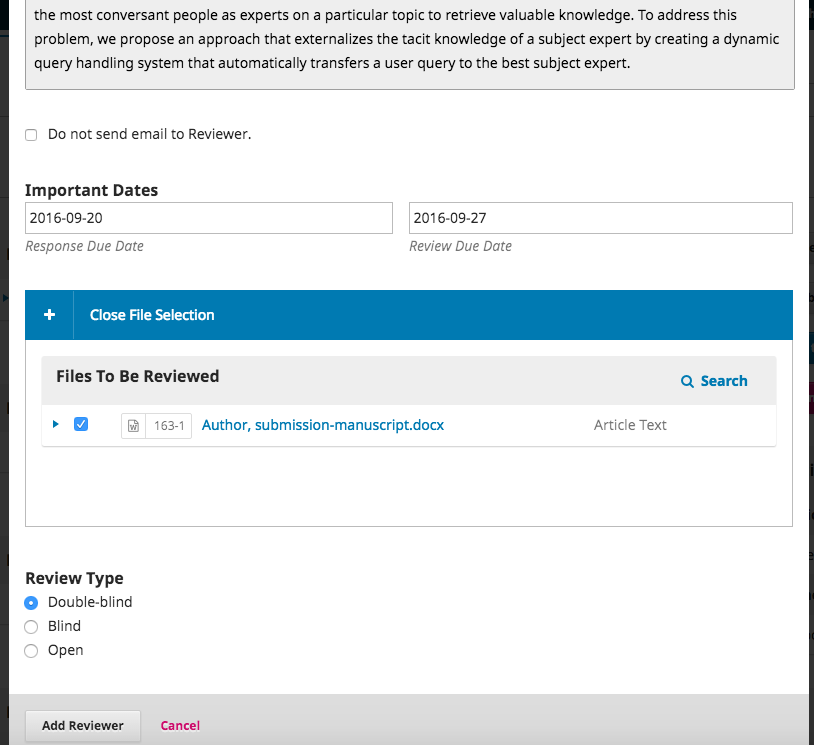
Hit the Add Reviewer button to send the message and assign the Reviewer.
Back on the Review Stage, we can see the Reviewer is now listed.
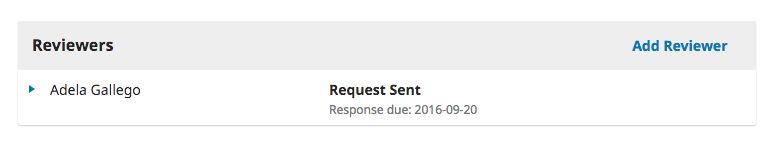
Review Details: Provides details on the review.
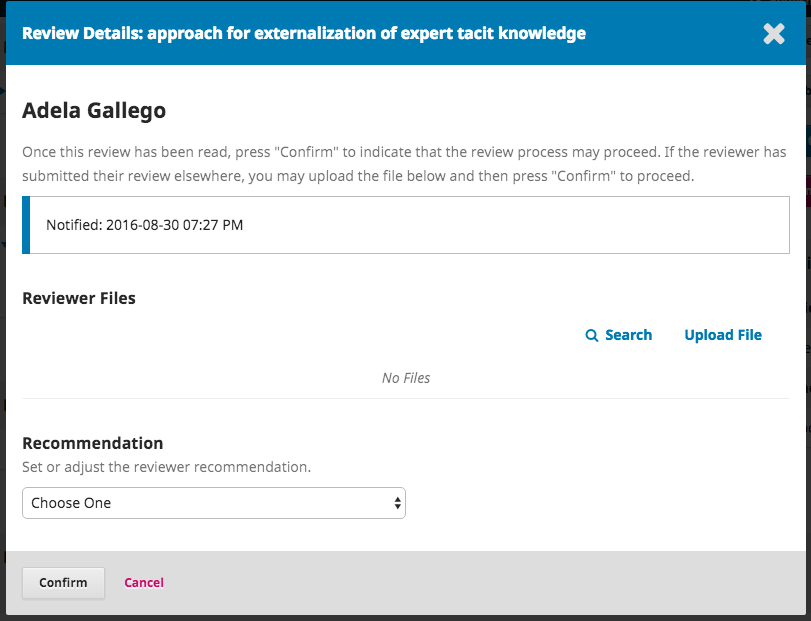
Email Reviewer: Allows you to send a message to the Reviewer.
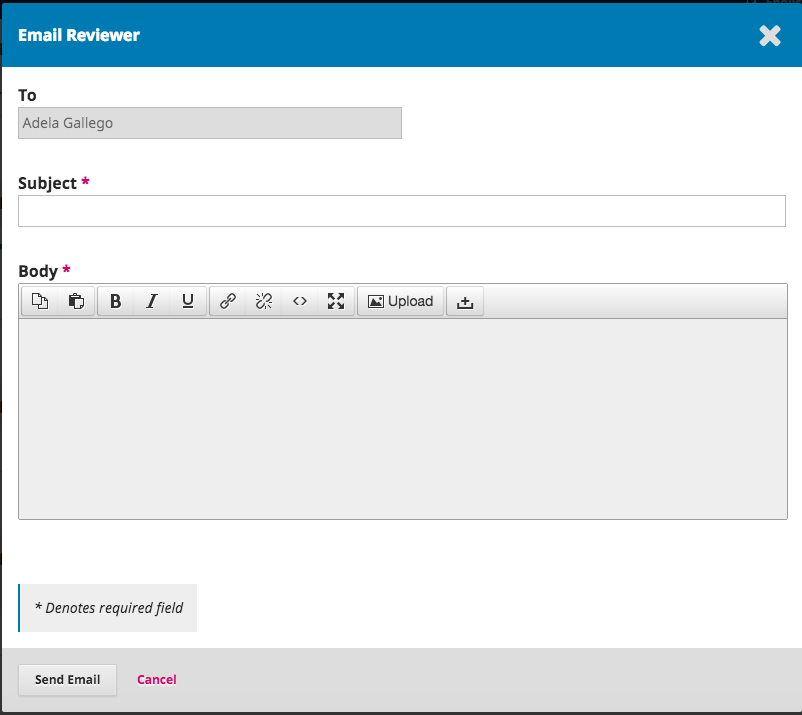
Edit Review: Allows you to change the review dates and files.
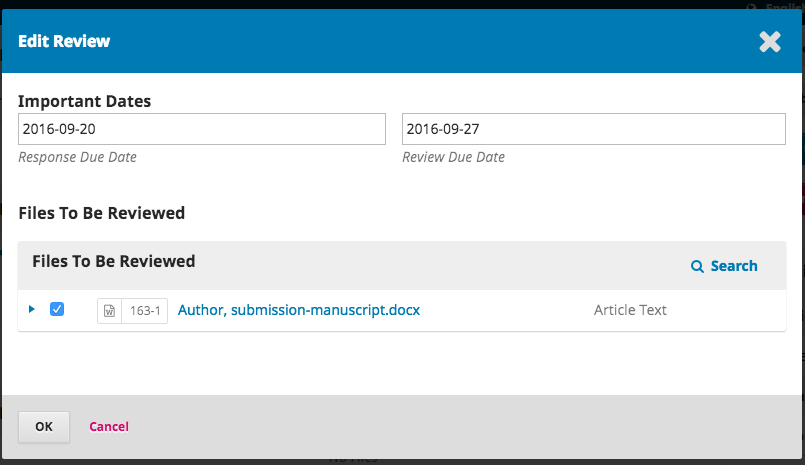
Unassign Reviewer: Allows you to unassign the Reviewer.
History: Provides a brief history of the review.
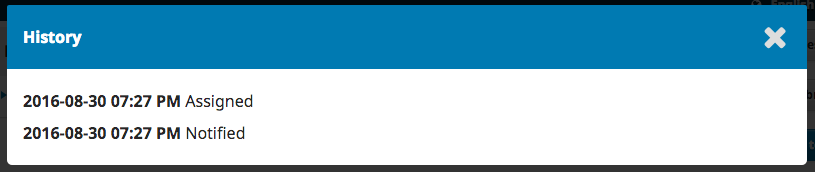
At this point, we could add additional Reviewers, and then wait for their recommendations to come in.
Responding to Reviews
Once the Reviewers have completed their work, the Section Editor can see the results in their dashboard. Here they will see notifications that new reviews have been submitted and whether all reviews are in.
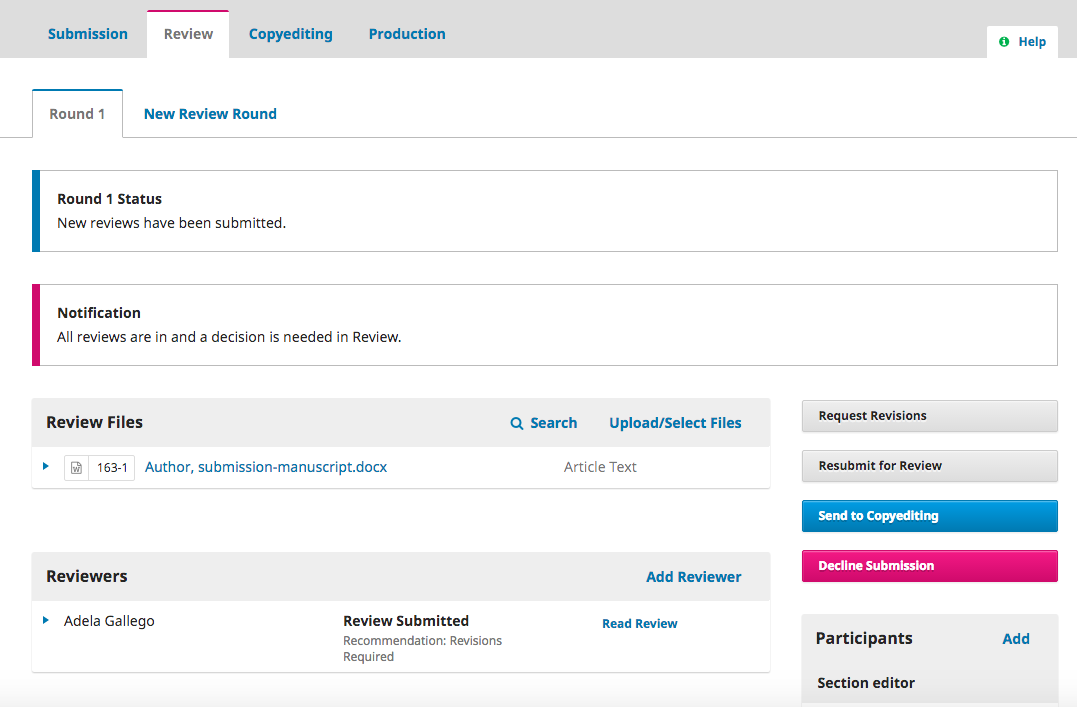
Click the Read Review link in the Reviewers panel to read the comments from the Reviewers, including those for both the Author and Editor as well as for the Editor only.
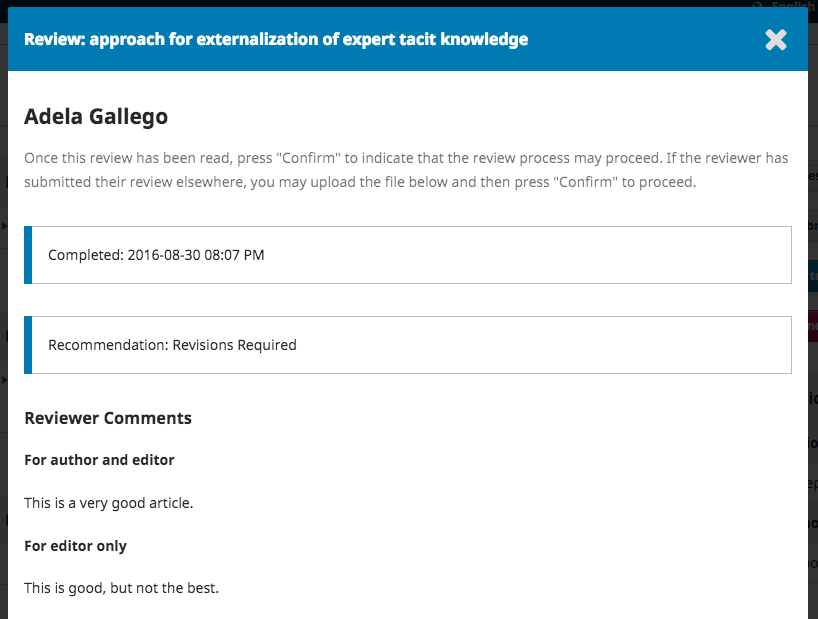
Select the Confirm link at the bottom of the screen.
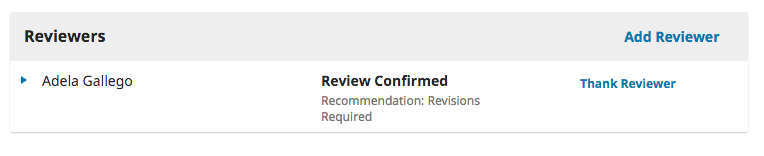
In the Reviewers panel, you can now see a Thank Reviewer link. Choose that to thank the Reviewer.
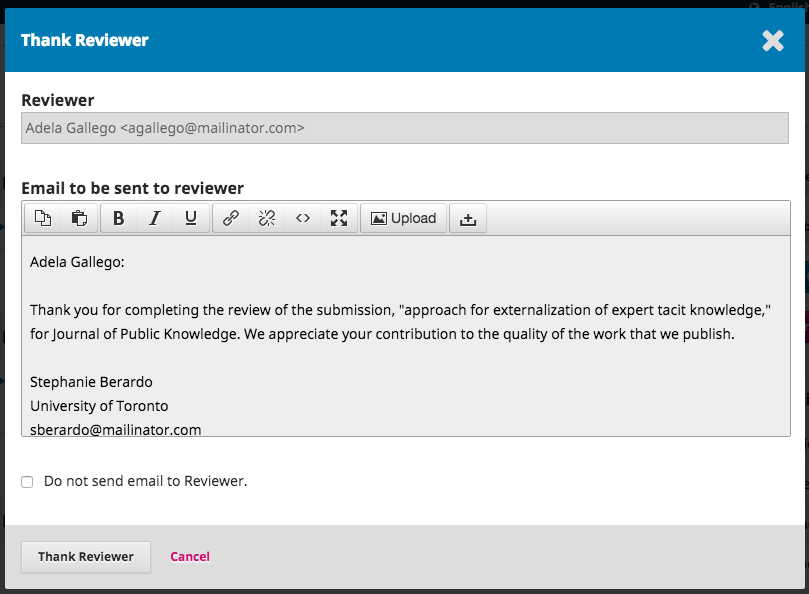
Hit the Thank Reviewer button to send the message.
Making the Decision
Based on the Reviewer recommendations, you can use the action buttons to make a decision.
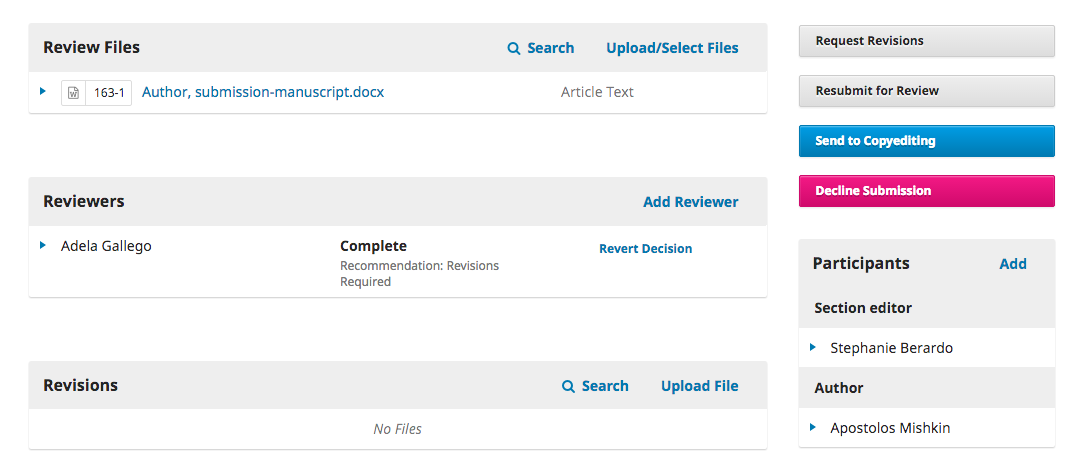
Options include:
Request Revisions: This will require the Author to make minor changes, but no further peer review is required.
Resubmit for Review: This will require the Author to make major changes and another round of review will need to take place.
Send to Copyediting: This means the submission is accepted without revisions and can proceed to the Copyediting stage.
Decline Submission: This means that the submission has not passed peer review and is unsuitable for further consideration. The submission would then move to the Archives.
Request Revisions
In this demonstration, we are going to request that the Author make some minor revisions before acceptance.
To do so, select the Request Revisions button. This results in a new message window.
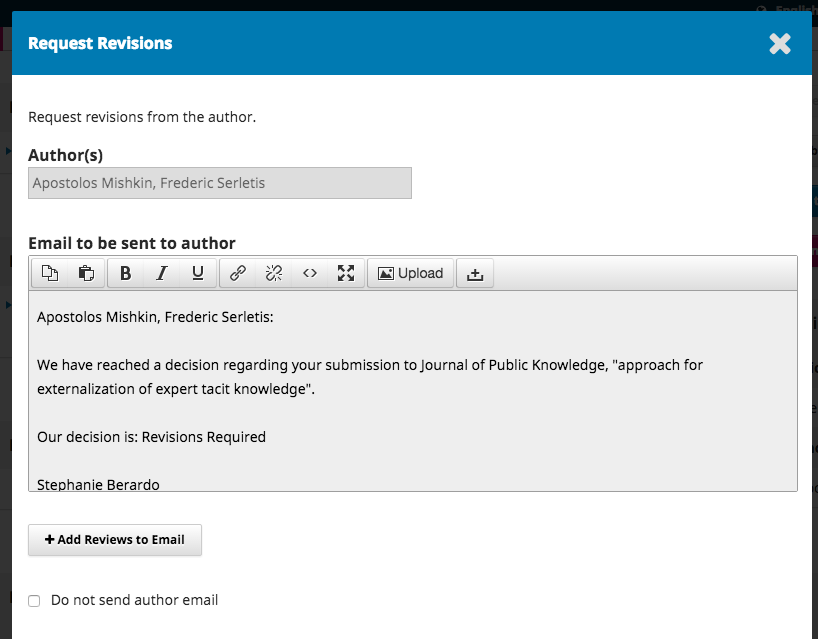
You can modify any of the text before sending the message.
Use the Add Reviews button to import the Reviewer's comments from the "Editor and Author" field of the review form. Comments in the "Editor Only" field will not be displayed in the message.
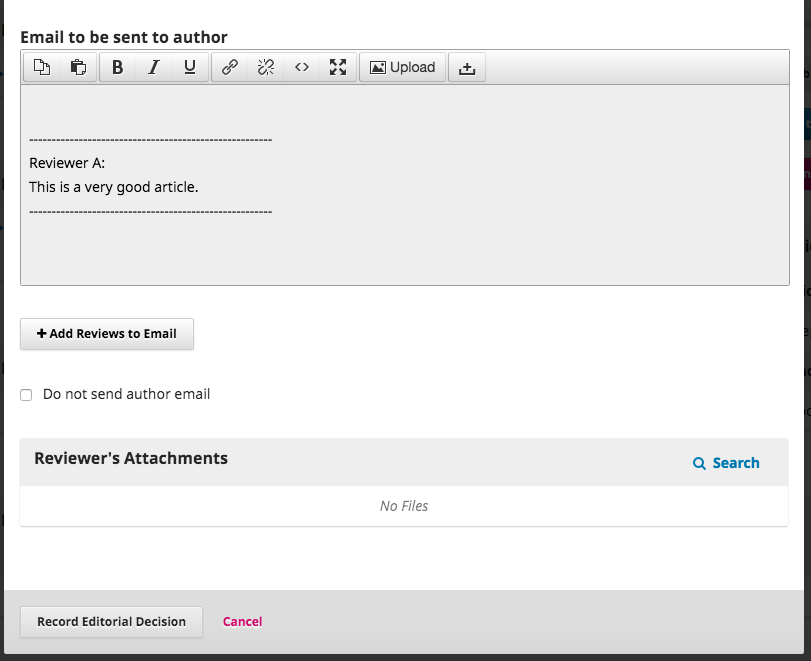
If there are any attachments, such as marked up file created by a Reviewer, you can attach it here (as long as it has been anonymized).
Hit the Record Editorial Decision button to send the message.
You must now wait for the Author to respond with her revisions.
Author Responds
Once the Author has made the revisions, you should receive a message (via email and the Review Discussions panel).
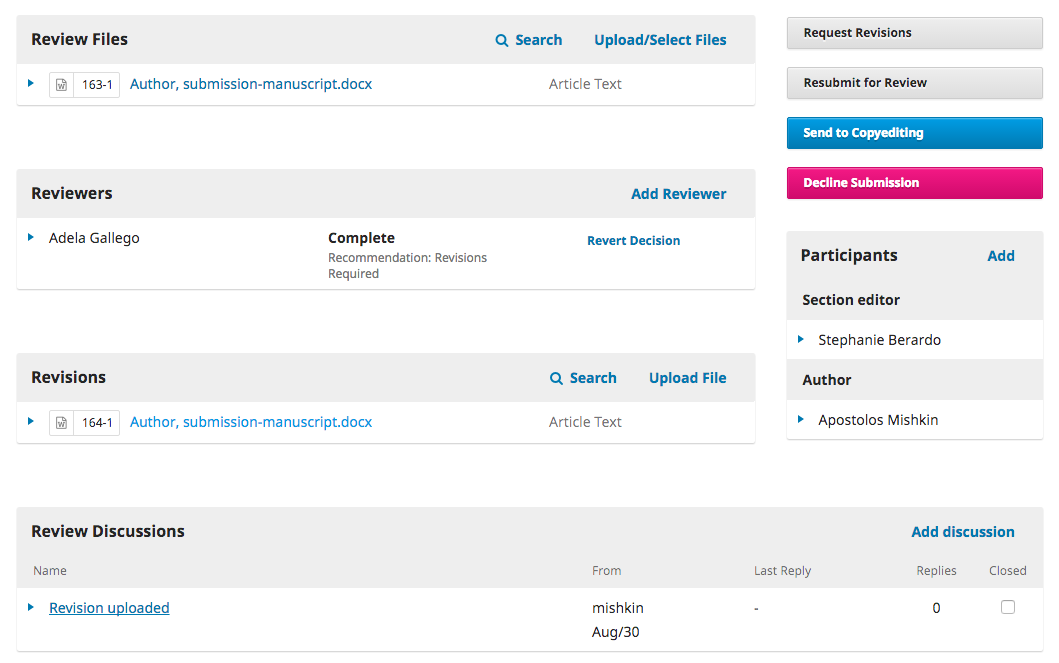
You will also see the revised file in the Revisions panel.
At this point, you can download the revised file, check to make sure it is ready, and communicate with the Author using the Review Discussions panel.
In this case, we're going to inform the Author that we are accepting the revisions. To do so, click on the linked title of the discussion. This will open the discussion box.
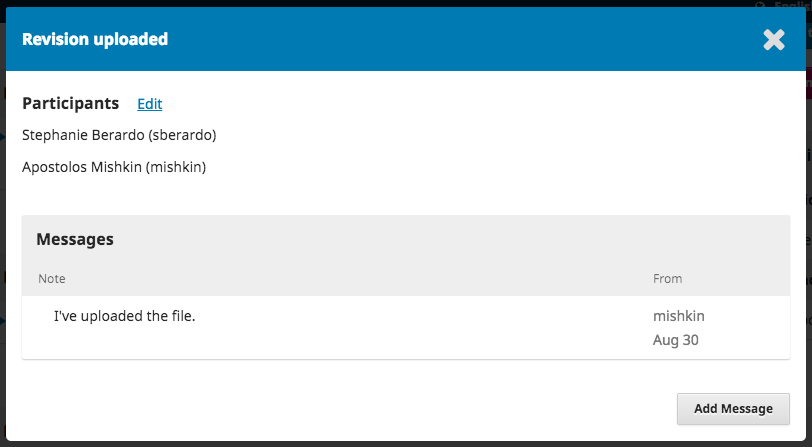
Use the Add Message button to reply.
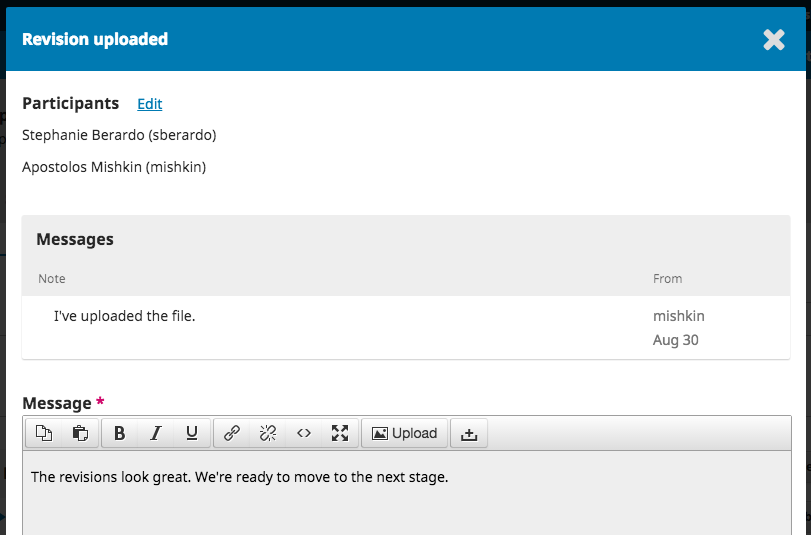
Another option would be to ask for further revisions, but at this point, we're ready to move on.
Moving to Copyediting/Production
Many journals with small production staff choose to combine copyediting and production into one stage. If your journal has a dedicated copyeditor, send the submission to copyediting using the blue Send to Copyediting button.
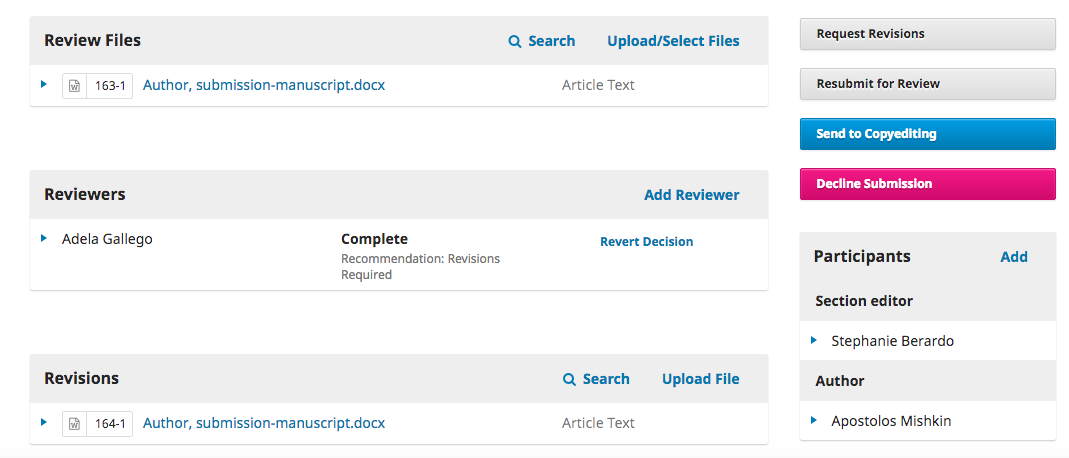
This will open a new window.
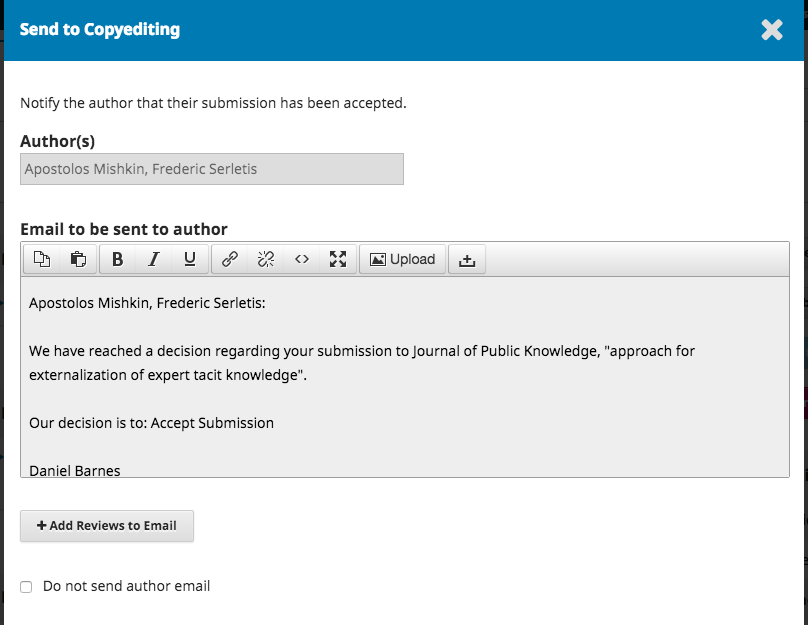
Hit the Record Editorial Decision button at the bottom of the window.
The submission is automatically moved to the Copyediting stage. For more information on the details of the copyediting stage, see 1.5 Copyediting.
If your journal combines the copyediting and production stages, download the manuscript from the Draft Files section of the Copyediting section:
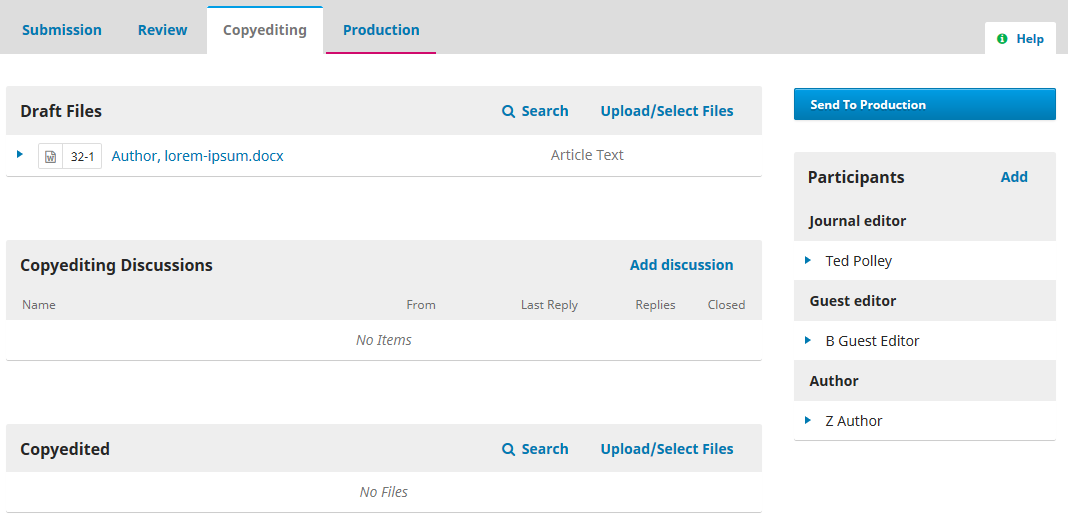
Click the Send to Production button to move the submission into production. Copyediting and layout are performed outside the system. When the final version of the article is ready to upload, see 1.6 Production.